- Step 1: Launch Outlook. Select File on the top left menu bar. Select Info and Account Settings. Select the Add Account button in the middle of the screen, then Account Settings
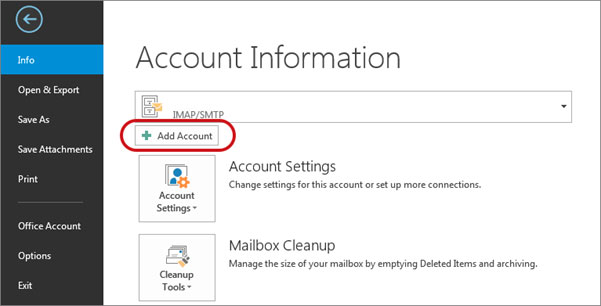
Step 2: . Insert your email address Select Advanced options, then select Let me setup my account manually > Connect
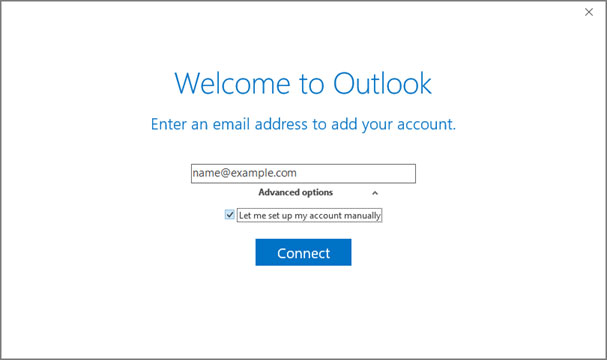
Step 3: This screen will display the various account options – select IMAP (or POP)>
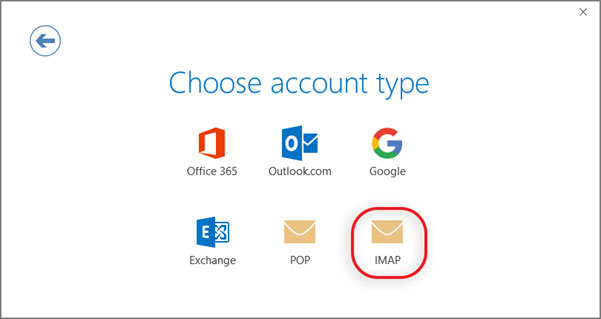
Step 4: Server Settings: Please make sure you enter the below incoming and outgoing server details
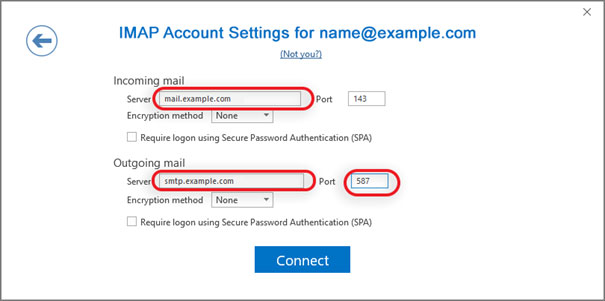
Incoming mail: You can choose to go for POP or IMAP. Below are the settings.
POP port settings for yourdomain.tld
- Incoming Port: 110, Outgoing Port: 587
- General settings for POP
- Secure – Port: 995 and Security Type: SSL/TLS (Accept all certificates)
- Insecure – Port: 110 and Security Type: None (Accept all certificates)
- Not ticked: This server requires an encrypted connection (SSL)
- Use the following type of encrypted connection is None
IMAP port settings for yourdomain.tld
- Incoming Port: 143, Outgoing Port: 587
- Secure – Port: 993and Security Type: SSL/TLS (Accept all certificates)
- Insecure – Port: 143 and Security Type: None (Accept all certificates
- Not ticked: This server requires an encrypted connection (SSL)
- Use the following type of encrypted connection is None
Note: If you use Secure SSL / TLS Settings, check the “This service requires a secure connection (SSL)” box in both outgoing and Incoming mails.General SMTP port settings for yourdomain.tld
- Outgoing (SMTP) Secure – Port: 465 for and Security Type: SSL/TLS (Accept all certificates)
- Outgoing (SMTP roaming server) Secure – Port: 587 and Security Type: SSL/TLS (Accept all certificates)
- Outgoing (SMTP) – Port: 25 and Security Type: None (Accept all certificates)
- Outgoing (SMTP roaming server) Insecure – Port: 587 and Security Type: None (Accept all certificates)
Step 6: You will now be prompted for the password and then click OK
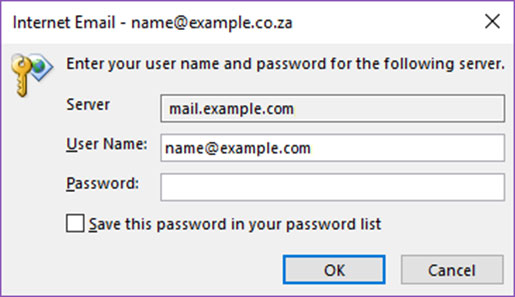
Congratulations! You are all done here and ready to use your email account on Outlook 2016.
Footer
GET IN TOUCH
XGEN Technologies Sdn Bhd
197301000449 (13980-H)
5A, Jalan Travers Off Jalan Tun Sambanthan, Brickfields, 50470 Kuala Lumpur, Malaysia
+603 2274 1764
support@xgentech.com
www.xgentech.com
